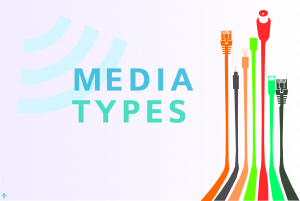Knowing the MAC address is useful for various networking tasks, such as configuring MAC address filtering in routers, troubleshooting network issues, or ensuring network security.
Network routers often use MAC filtering, which allows you to only grant access to certain devices, based on their MAC addresses, to enhance security.
When trying to diagnose connectivity problems, knowing the MAC address of a device can be super helpful in determining which device is causing the issues.
Some printers also require the MAC address of a device to be provided before it can be used to print. This helps ensure that only authorized devices are able to access the printer.
Then, How to Find MAC Address?
Keep in mind that multiple MAC addresses may exist on a single device, depending on the type of connection and the type of device.
Consider example of a laptop, If the laptop is connected to the internet via an ethernet cable, it will have one MAC address for its wired connection.
If the laptop is connected to the internet via Wi-Fi, it will have one MAC address for the Wi-Fi network it’s connected to.
If the laptop has multiple Wi-Fi adapters (e.g. a built-in adapter and a USB Wi-Fi adapter), it will have one MAC address for each adapter.
MAC Address
How Do I Find the MAC Address ?
- Steps to Find MAC Address on Windows

- Steps to Find MAC Address on Linux

- Steps to Find MAC Address on MacOS

- Steps to Find MAC Address on iOS (iPhone, iPad)

- Steps to Find MAC Address on Android device

- Steps to Find MAC Address on PlayStation 5

Original Equipment Manufacture (OEM) may identify a MAC address by other names, such as the hardware ID ,physical address, wireless ID, and Wi-Fi address.
1. Steps to Find MAC Address on Windows 
Finding the MAC address of a Windows operating system involves using the Command Prompt. Here are the steps to find the MAC address on a Windows system:
1. Open the Command Prompt:
• Press Windows key ![]() + R to open the Run dialog.
+ R to open the Run dialog.
• Type cmd and press Enter  to open the Command Prompt.
to open the Command Prompt.
2. Run the ipconfig Command:
• In the Command Prompt, type the following command and press Enter ![]() :
:
| ipconfig /all |
This command will display detailed information about all network interfaces on your system.
3. Locate the Physical Address (MAC Address):
• Look for the network adapter for which you want to find the MAC address. The MAC
address, also referred to as the Physical Address, is listed under that adapter.
Example:
|
Ethernet adapter Ethernet: Connection-specific DNS Suffix . : |
4. Note the MAC Address:
•Note down the MAC address associated with the network adapter you are interested
in Ethernet adapter for wired.
Please note that the steps and commands provided are applicable to all Versions of Windows, including Windows 10. The appearance of the Command Prompt and the output may vary slightly based on the version of Windows you are using.
There are alternative methods to find the MAC address on a Windows operating system.
Using Network Connection Settings
Open Network Settings:
♦ Click on the network icon in the system tray (usually located in the bottom-right corner of the screen).
♦ Select “Open Network & Internet settings.”

Access Network Adapter Settings:
♦ Click on “Change adapter options.”
♦ Right-click on the network connection for which you want to find the MAC address and select “Status.”

View Connection Details:
♦ In the Status window, click on “Details.”
Look for the “Physical Address,” which is the MAC address.

Using PowerShell
1. Open PowerShell:
♦ Press Windows key ![]() + X
+ X ![]() to open the Power User menu.
to open the Power User menu.
♦ Select “Windows PowerShell” or “Command Prompt.” 2. Run PowerShell Command:
2. Run PowerShell Command:
♦ In the PowerShell window, type the following command
Get-NetAdapter | Select-Object Name, MacAddress and press Enter![]() :
:
| Get-NetAdapter | Select-Object Name, MacAddress |
This command will list the network adapters along with their MAC addresses.
Example:
| Name MacAddress —- ———–———–———– Wi-Fi 00-1A-2B-2C-4D-5E Ethernet 00-AA-BB-CC-DD-EE |
In this example, the MAC addresses are listed under the “MacAddress” column.
Choose the method that is most convenient for you based on your preference and the specific information you need about the network adapters on your Windows system.
2. Steps to Find MAC Address on Linux 
Finding the MAC address of a Linux operating system involves using the Command. Here are the steps to find the MAC address on a Linux system:
Using the ip Command
1. Open a Terminal:
Access the terminal on your Linux system. You can typically find it in your applications
menu or use a keyboard shortcut like Ctrl + Alt + T.
2. Run the ip Command:
In the terminal, type the following command
ip link
and press Enter:
| ip link |
This command will display a list of network interfaces along with their details.
3. Find the MAC Address:
♦ Look for the network interface for which you want to find the MAC address. The MAC
address is usually listed after the word “link/ether.”
Example:
In this example, the MAC address is “00:0c:29:6f:40:97“
There are alternative methods to find the MAC address on a Linux system
Using the ifconfig Command (Deprecated on Some Systems)
1. Open a Terminal:
Access the terminal on your Linux system.
2. Run the ifconfig Command:
In the terminal, type the following command
ifconfig and press Enter:
| ifconfig |
Older systems may still use ifconfig to display network information.
Find the MAC Address:
- Look for the network interface for which you want to find the MAC address. The MAC address is usually listed after the word “HWaddr.”
Example:
In this example, the MAC address is “94:de:80:87:7c:3c” and “c8:3a:35:c2:a4:cd” for ethernet and wireless respectively.
Note: The specific commands and output might vary slightly based on the Linux distribution and version. The examples provided are based on a common scenario. Always use the appropriate command for your specific Linux distribution.
Using nmcli Command
1. Open a Terminal:
♦ Access the terminal on your Linux system.
2. Run the nmcli Command:
Type the following
nmcli device show
command and press Enter:
| nmcli device show |
This command will display detailed information about network devices, including their MAC addresses.
3.Find the MAC Address:
♦ Look for the network interface for which you want to find the MAC address. The MAC address is listed under the GENERAL.HWADDR field.
Example:
In this example, the MAC address is “08:00:27:aa:bb:cc“
These methods provide different ways to obtain the MAC address on a Linux system, and you can choose the one that fits your preference or is most compatible with your Linux distribution.
3. Steps to Find MAC Address on MacOS 
On a macOS system, you can find the MAC address using the graphical user interface or the terminal. Here are the steps for both methods:
Using System Preferences (Graphical Interface)
1. Open System Preferences:
♦ Click on the Apple logo in the top-left corner of the screen.
♦ Select “System Preferences.”

2. Access Network Settings:
♦ Click on “Network.”

3. Select Network Connection:
♦ Choose the network connection for which you want to find the MAC address (Wi-Fi
Ethernet).

4. View MAC Address:
♦ Click on the “Advanced…” button.
♦ Go to the “Hardware” or “Ethernet” tab.
♦ The MAC address, also known as the “Wi-Fi Address” for wireless connections or
“Ethernet ID” for wired connections, is displayed.

Example:
Using Terminal
1. Open Terminal:
♦ Open the Terminal application. You can find it in the “Utilities” folder within the
“Applications” folder or search for it using Spotlight (Cmd + Space and type “Terminal”).


2. Run the ifconfig Command:
♦ In the terminal, type the following command
ifconfig and press Enter:
Alternatively, you can use the networksetup -listallhardwareports command:
Find the MAC Address:
♦ Look for the network interface for which you want to find the MAC address. The MAC
address is usually listed after the word “ether.”
Example:

In this example, the MAC address is “28:f0:76:48:e9:24“
Choose the method that is most convenient for you based on your preference and the specific information you need about the network interfaces on your macOS system.
4. Steps to Find MAC Address on iOS (iPhone, iPad) 
On iOS devices such as iPhone or iPad, finding the MAC address involves navigating through the device settings. Here are the steps:
Steps to Find MAC Address on iOS (iPhone, iPad)
1.Open Settings:
♦ Tap on the “Settings” app on your iPhone or iPad. The Settings app icon looks like a gear.

2. Navigate to Wi-Fi Settings:
♦ In the Settings menu, tap on “Wi-Fi.”

3. Connect to a Wi-Fi Network:
♦ Ensure that your device is connected to a Wi-Fi network. Tap on the Wi-Fi network which your device is connected.
4. View MAC Address:
♦ On the Wi-Fi network details page, you will find the MAC address, also known as the “Wi-Fi Address.”
Example:
Please note that the steps might vary slightly depending on the iOS version. The example provided is based on recent iOS versions. Always refer to the specific iOS version on your device for accurate instructions. Knowing the MAC address can be useful for network troubleshooting or when configuring network access control.
5. Steps to Find MAC Address on Android device 
On Android devices, finding the MAC address involves navigating through the device settings. Here are the steps along with an example:
1.Open Settings:
♦ Tap on the “Settings” app on your Android device. The Settings app icon typically looks like a gear.

2.Navigate to Network & Internet or Connections:
♦ Depending on your device and Android version, the location may vary. Look for either “System setting” or “Connections” in the Settings menu.
3.Select about Settings:
♦ Tap on “Wi-Fi” or “Wi-Fi Settings.”
4.Find the Connected Wi-Fi Network:
♦ Locate the Wi-Fi network to which your device is currently connected.
5.Access Advanced Settings:
♦ Tap and hold on the connected network or tap on the network name, and then select “Advanced” or “Advanced Settings.”
♦ The MAC address, often labeled as “Wi-Fi MAC address,” “Physical address,” or similar, is displayed on the screen.
Example (may vary based on device and Android version):
in this example, the “Wi-Fi MAC address” is the MAC address.
Please note that the steps and the appearance of settings might vary slightly depending on the device manufacturer, Android version, and customization applied by the device manufacturer. If you encounter any difficulty, consult your device’s user manual or the support resources provided by the device manufacturer.
6. Steps to Find MAC Address on PlayStation 5 
finding the MAC address on a Game Consoles (PlayStation 5) involves navigating through the console’s settings.
1.Turn on the PlayStation 5:
♦ Power on your PlayStation 5 console.
2.Access Settings:
♦ Navigate to the settings menu in the top-right corner of the home screen.

♦ Select System.

3.Go to Console:
Under System Software, select Console Information. This appears at the top of the menu

4.Find the MAC Address:
The MAC address, also known as the “Wired MAC” or “Wireless MAC,” should be displayed on the screen.
Example (may vary based on firmware updates):

In this example, the “Wired MAC” or “Wireless MAC” is the MAC address.
Check This Article Also